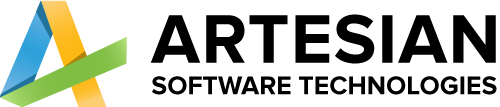- Home
- Services
-
-
Services
-
Industries
-
-
- Solutions
-
-
Solutions
-
Team Extension
Selling online exposes your business to a large market of individuals from all walks of life. The internet is the largest shopping market in history.
Hire a Dedicated Team
-
-
- Company
-
-
Company
-
Team Extension
With specialised teams and staff augmentation services, we assist worldwide industries, innovators, companies, and entrepreneurs in strengthening their development strength.
Hire a Dedicated Team
-
-
- Blog
- Contact Us
Automating Local Drive Folder Backup to Google Drive
Automating Local Drive Folder Backup to Google Drive
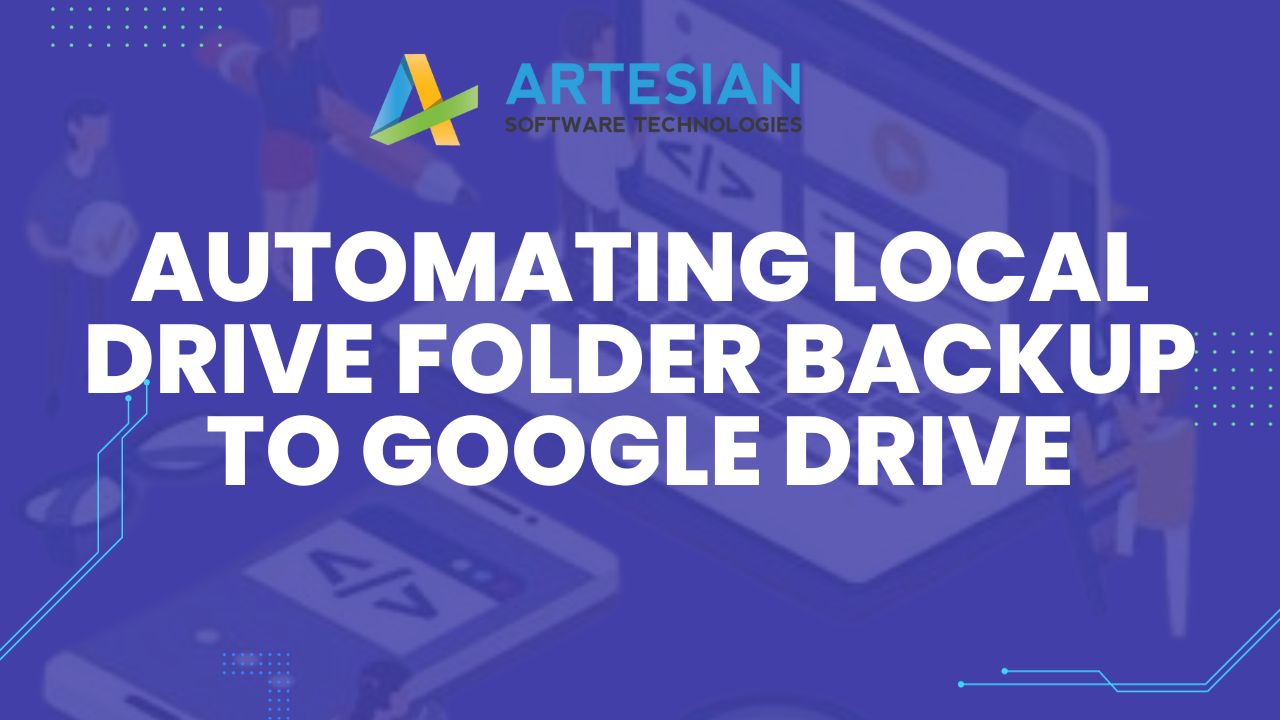
Table of Contents
In the era of digital information, it is crucial to keep your files accessible and secure. You have a dependable option to safely store your data with cloud storage options like Google Drive. But how can you make sure that Google Drive automatically backs up your local drive folders on a regular basis? We’ll look at ways to automate this process in this guide so you can rest easy knowing your important data are always backed up.
Using Google Backup and Sync
Backup and Sync, a user-friendly tool offered by Google, makes it simple to sync folders between your local drive and Google Drive. Here’s how to configure it:
Download and Install Backup and Sync:
- Visit the Google Backup and Sync page and download the application.
- Install the application and sign in with your Google account.
Select Folders for Backup:
- After signing in, you’ll be prompted to choose folders from your local drive that you want to sync with Google Drive.
Choose Sync Settings:
- Backup and Sync allows you to choose whether to sync files both ways or only upload to Google Drive. You can also select the quality of photos and videos to upload.
Set Automatic Sync:
- In the preferences menu, you can set the application to start automatically when you log in to your computer. You can also choose how often the sync occurs.
Monitor Sync Status:
- Backup and Sync will run in the background, and you can monitor its status via the system tray icon.
Using Google Drive API with a Script
If you have programming experience, you can write a custom script that automatically uploads local folders to your Google Drive using the Google Drive API.
Here’s a simplified example using Python:
Set Up Google API Console:
- Go to the Google API Console and create a new project.
- Enable the Google Drive API for your project.
Generate API Credentials:
- Navigate to the “Credentials” section of your project and create credentials (OAuth client ID). This will give you a client_id and client_secret.
Install Required Libraries:
- Install the Google client library for Python using pip:
pip install --upgrade google-api-python-client google-auth-httplib2 google-auth-oauthlib
Write the Script:
- Create a Python script that uses the Google Drive API to copy files. You’ll need to authenticate using the credentials generated earlier.
# Import necessary libraries
from google.oauth2.credentials import Credentials
from google_auth_oauthlib.flow import InstalledAppFlow
from googleapiclient.discovery import build
# Authenticate
flow = InstalledAppFlow.from_client_secrets_file('client_secret.json', ['https://www.googleapis.com/auth/drive'])
creds = flow.run_local_server(port=0)
service = build('drive', 'v3', credentials=creds)
# Copy files
source_folder_id = 'YOUR_LOCAL_FOLDER_PATH'
destination_folder_id = 'YOUR_GOOGLE_DRIVE_FOLDER_ID'
request = service.files().copy(
fileId=source_folder_id,
body={'parents': [destination_folder_id]}
)
response = request.execute()
Schedule the Script:
- You can use a task scheduler like cron (on Unix-based systems) or Task Scheduler (on Windows) to schedule the script to run at regular intervals.
Using Third-Party Tools
For the purpose of automating file transfers between local drives and cloud storage services, several third-party tools have been created. Rclone, which supports a large number of cloud storage providers, including Google Drive, is one such tool. Here is a quick start guide for using rclone:
Download and Install rclone:
- Visit the rclone website to download and install the tool.
Configure rclone:
- Open a terminal or command prompt and run rclone config to set up your local drive and Google Drive accounts.
Sync Folders:
- Once configured, you can use rclone’s sync command to copy folders from your local drive to Google Drive. For example:
rclone sync /path/to/local/folder remote:folder-in-google-drive
Automate with Task Scheduler:
- Similar to the custom script, you can use a task scheduler to automate the process.
Remember to periodically check the sync status to ensure that your files are being backed up as expected.
Conclusion
In conclusion, automating the process of copying folders from local drives to Google Drive saves you time and offers a solid backup option. The assurance that comes with knowing your files are securely stored in the cloud is priceless, whether you choose Google’s Backup and Sync, write a custom script, or use third-party tools like rclone. Select the approach that best satisfies your requirements and preferences, and you’ll never have to worry about losing crucial data again.