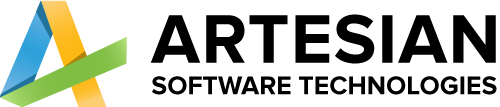- Home
- Services
-
-
Services
-
Industries
-
-
- Solutions
-
-
Solutions
-
Team Extension
Selling online exposes your business to a large market of individuals from all walks of life. The internet is the largest shopping market in history.
Hire a Dedicated Team
-
-
- Company
-
-
Company
-
Team Extension
With specialised teams and staff augmentation services, we assist worldwide industries, innovators, companies, and entrepreneurs in strengthening their development strength.
Hire a Dedicated Team
-
-
- Blog
- Contact Us
How to Connect SQL Server from Power Apps
How to Connect SQL Server from Power Apps
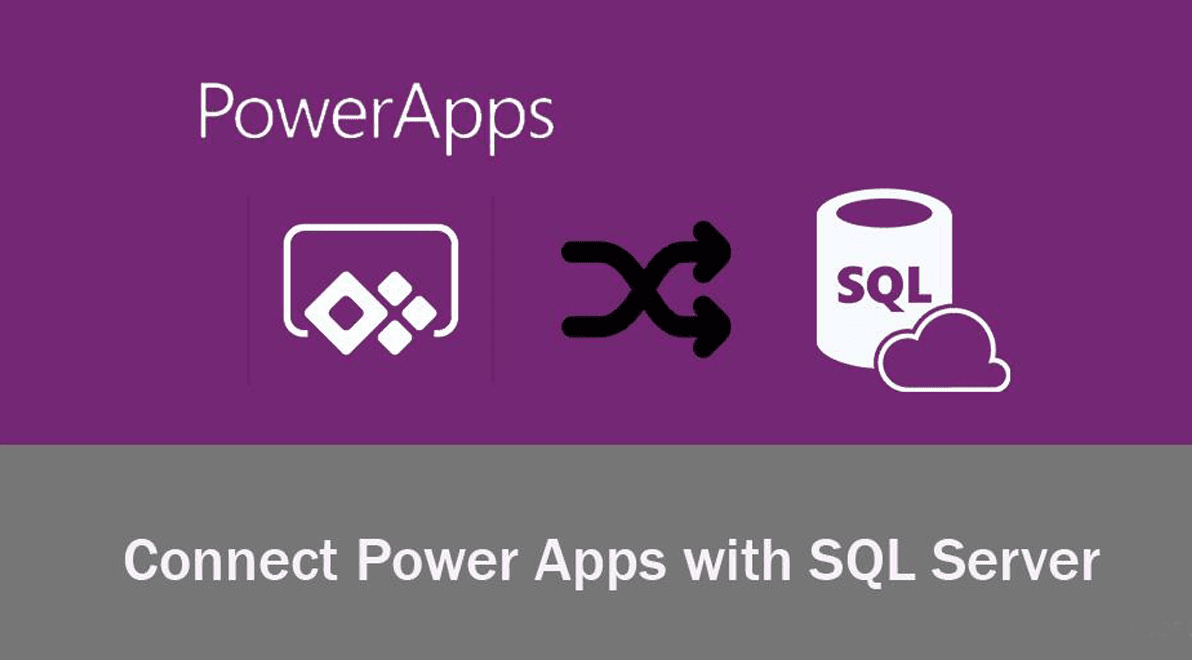
Table of Contents
With the help of the powerful low-code platform Power Apps, users may build unique apps without having to have a deep understanding of coding. Power Apps’ ability to connect to many different sources of data, including SQL Server databases, is one of its main advantages. This connectivity creates lots of opportunities for developing data-driven, dynamic apps that are catered to particular business requirements. In this blog article, we’ll go through how to connect SQL Server from Power Apps step-by-step and highlight certain recommended practices to make sure the integration runs well.
Understanding Power Apps and SQL Server Integration
Before diving into the technical aspects, let’s briefly understand the significance of integrating Power Apps with SQL Server.
Power Apps Overview:
Microsoft’s Power Platform, which also consists of Power Automate and Power BI, contains Power Apps. With a visual interface and a selection of templates and components, it enables users to build unique apps for the web and mobile devices. Organisations may speed up their digital transformation with Power Apps by quickly developing applications that improve productivity and streamline procedures.
SQL Server Integration:
Microsoft created the relational database management system known as SQL Server. It is commonly used in enterprises to manage and store structured data. Data interchange between the two systems may be made simple by integrating Power Apps and SQL Server. Power Apps is the best option for developing data-driven apps since it can retrieve, change, and update data stored in SQL Server.
Steps to Connect SQL Server from Power Apps
Now, let’s walk through the process of connecting Power Apps with SQL Server.
Step 1: Set Up Environment
Ensure that you have access to the necessary tools and permissions to establish the connection. You will need the following:
- A licensed Power Apps account (either Powerapps Plan 1 or PowerApps Plan 2).
- Access to a SQL Server database (on-premises or in the cloud).
- Permission to connect to the SQL Server database and perform the required operations (select, insert, update, delete).
Step 2: Create a New Power App
Once the necessary conditions are met, sign in to Power Apps and create a brand-new canvas or model-driven app according to your specifications. Choose the app type you want to create (such as Canvas App).
Step 3: Add Data Source
In the PowerApps Studio, navigate to the “Data” tab, and click on “Add data source.” From the list of available connectors, search for “SQL Server” and select it.
Step 4: Configure SQL Server Connection
Enter the necessary details to configure the SQL Server connection:
- Server: Provide the server name where your SQL Server database is hosted.
- Database: Enter the name of the database you want to connect to.
- Username and Password: Input the credentials with appropriate privileges to access the database.
- Connection Mode: Choose whether to use the gateway or connect directly (based on your network setup).
Step 5: Import Data
After successful connection, Power Apps will automatically import the tables and views from your SQL Server database. You can access this data in the “Data Sources” pane and start using it within your app.
Best Practices for Seamless Integration
To ensure a smooth and efficient integration between Power Apps and SQL Server, consider the following best practices:
- Data Validation: To prevent incorrect or insufficient information from being transmitted to the SQL Server database, include data validation rules inside your Power Apps. As a result, data consistency and integrity will be preserved.
- Delegation and Filtering: Understand the concept of delegation in Power Apps. When working with large datasets, ensure that filtering and sorting operations are delegated to SQL Server whenever possible. This will reduce the amount of data fetched to the app and improve performance.
- Use Stored Procedures: To enhance security and improve performance, consider using stored procedures on the SQL Server side. Stored procedures allow you to summarize complex queries and logic, minimizing the exposure of sensitive data.
- Error Handling: To deal with any problems that may happen during data processing, include strong error handling techniques into your Power Apps. Proper error messages and logging will help in quickly locating and fixing issues.
- Regular Updates and Backups: Keep your SQL Server database up-to-date with regular backups and maintenance routines. This ensures that your Power Apps always access the latest and most accurate data.
Conclusion
Using Power Apps and SQL Server together gives up a world of opportunities for creating unique apps that are customised according to the demands of your business. You may develop potent, data-driven apps that boost productivity and streamline procedures by following the instructions provided in this blog and following best practices.
Keep in mind that understanding the data flow, performing data validation, and optimising data retrieval and storage activities are all crucial for the effective integration of Power Apps with SQL Server. If you utilise the features of both platforms, you’ll be well on your way to developing effective apps.