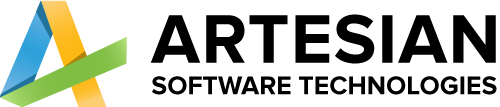- Home
- Services
-
-
Services
-
Industries
-
-
- Solutions
-
-
Solutions
-
Team Extension
Selling online exposes your business to a large market of individuals from all walks of life. The internet is the largest shopping market in history.
Hire a Dedicated Team
-
-
- Company
-
-
Company
-
Team Extension
With specialised teams and staff augmentation services, we assist worldwide industries, innovators, companies, and entrepreneurs in strengthening their development strength.
Hire a Dedicated Team
-
-
- Blog
- Contact Us
How to Create a Dropdown List in .NET Maui?
How to Create a Dropdown List in .NET Maui?
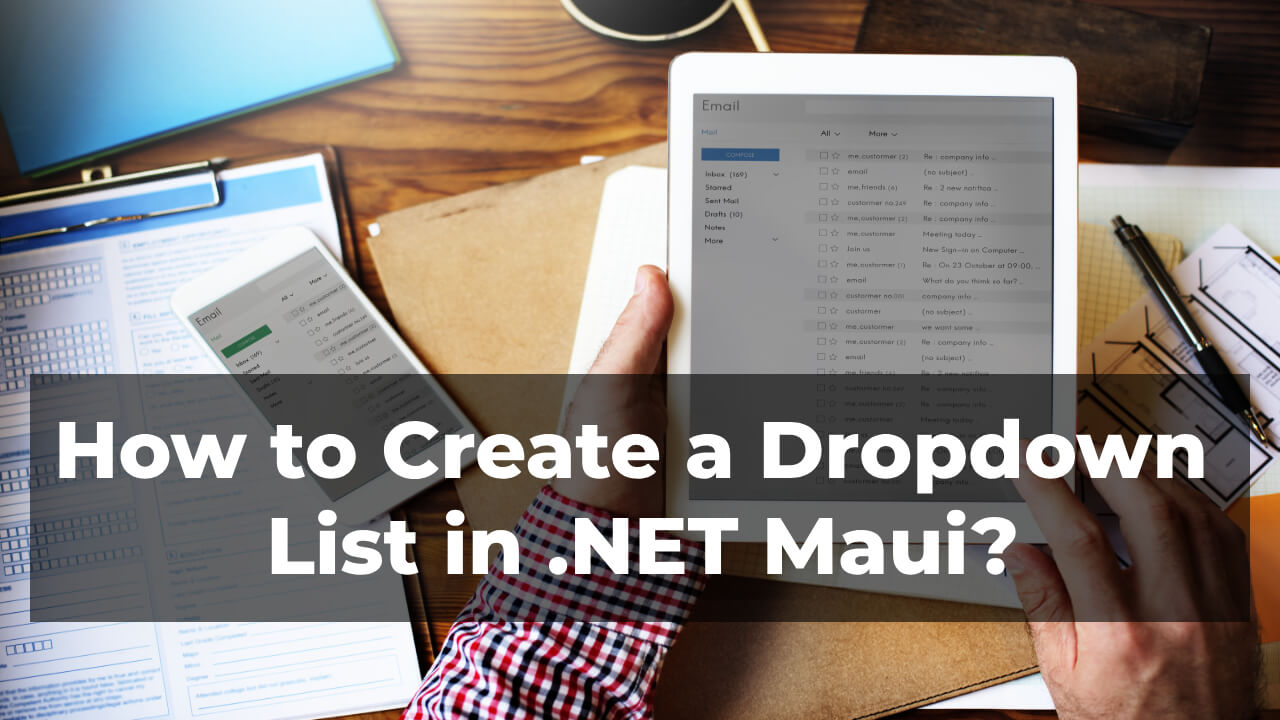
Table of Contents
Using a single codebase, developers can now create applications for Windows, iOS, Android, and macOS thanks to the solid framework known as.NET MAUI (Multi-platform App UI). The dropdown list, which allows users to choose from a list of options, is one of the essential user interface elements in many applications. This blog post will explain how to make a dropdown list in.NET MAUI, offering both beginner and experienced developers a step-by-step tutorial.
Getting Started with .NET MAUI:
Make sure you have the required frameworks and tools installed before getting into the details of making a dropdown list. With the.NET MAUI workload installed, Visual Studio or Visual Studio Code can be used. Determine that your development environment is configured and that you are familiar with the fundamentals of the.NET MAUI project structure.
Creating a .NET MAUI Project:
Launch the IDE of your choice and start a new.NET MAUI project to get started. Based on the specifications of your application, select the relevant project template. Once the project has been created, open MainPage.xaml. We will define our dropdown list here.
Adding the Dropdown List:
- Open MainPage.xaml:
Open the MainPage.xaml file in your IDE. This file contains the main user interface layout for your application. - Adding a StackLayout:
Start by adding a StackLayout to organize your UI elements. This can be done using the following XAML code:<ContentPage xmlns=”http://schemas.microsoft.com/dotnet/2021/maui”
xmlns:x=”http://schemas.microsoft.com/winfx/2009/xaml”
BackgroundColor=”{DynamicResource PageBackgroundColor}”>
<StackLayout>
<!– Your dropdown list will be added here –>
</StackLayout>
</ContentPage> - Adding a Picker (Dropdown List):
In .NET MAUI, the equivalent of a dropdown list is a Picker control. Add the Picker control inside the StackLayout:<StackLayout>
<Picker x:Name=”myDropdown” Title=”Select an option”>
<!– Options will be added here –>
</Picker>
</StackLayout>
Populating the Dropdown List:
Now that you have the basic structure in place, it’s time to populate the dropdown list with options. This can be done programmatically or through XAML.
- Programmatically:
In the code-behind file (MainPage.xaml.cs), add the following code to populate the dropdown list:public partial class MainPage : ContentPage
{
public MainPage()
{
InitializeComponent();// Add items to the dropdown list
myDropdown.Items.Add(“Option 1”);
myDropdown.Items.Add(“Option 2”);
myDropdown.Items.Add(“Option 3”);// Handle selection change event
myDropdown.SelectedIndexChanged += MyDropdown_SelectedIndexChanged;
}private void MyDropdown_SelectedIndexChanged(object sender, EventArgs e)
{
// Handle the selected item change event
var selectedOption = myDropdown.SelectedItem?.ToString();
// Perform actions based on the selected option
}
} - Using XAML:
Alternatively, you can define the options directly in XAML using the element:<Picker x:Name=”myDropdown” Title=”Select an option”>
<Picker.ItemsSource>
<x:Array Type=”{x:Type x:String}”>
<x:String>Option 1</x:String>
<x:String>Option 2</x:String>
<x:String>Option 3</x:String>
</x:Array>
</Picker.ItemsSource>
</Picker> - Styling the Dropdown List:
You might want to make your dropdown list’s appearance more in line with your application’s overall theme. Using stylesheets,.NET MAUI enables you to apply styles to controls. Create a styles.xaml file or use your MainPage.xaml file to define a style:<ContentPage.Resources>
<StyleSheet>
<Style Class=”MyPickerStyle” TargetType=”Picker”>
<Setter Property=”BackgroundColor” Value=”LightGray”/>
<Setter Property=”TextColor” Value=”Black”/>
<!– Add more styling properties as needed –>
</Style>
</StyleSheet>
</ContentPage.Resources> - Apply this style to your Picker control:
<Picker x:Name=”myDropdown” Title=”Select an option” Class=”MyPickerStyle”>
<!– Options will be added here –>
</Picker>
Conclusion:
We went over all the necessary steps to make a dropdown list in.NET MAUI in this comprehensive guide. You have now acquired the fundamental knowledge needed to incorporate this common UI element into your cross-platform applications, from project setup to adding and populating the Picker control. To create a smooth and visually appealing user experience, don’t forget to investigate the extra features and styling options provided by .NET MAUI.