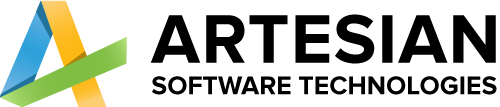- Home
- Services
-
-
Services
- Power Platform Services
- Business Application Development
- Microsoft Power Pages
- Microsoft Power Apps
- Microsoft Power Automate
- Microsoft Copilot Studio
- Microsoft Power BI
- Microsoft Fabric
- Microsoft Dynamics 365
- Microsoft Dynamics 365 for Sales
- Dynamics 365 Business Central
- Microsoft Dynamics 365 Field Service
- Microsoft Dynamics 365 Customer Service
-
Industries
-
-
- Solutions
-
-
Solutions
-
Team Extension
Selling online exposes your business to a large market of individuals from all walks of life. The internet is the largest shopping market in history.
Hire a Dedicated Team
-
-
- Company
-
-
Company
-
Team Extension
With specialised teams and staff augmentation services, we assist worldwide industries, innovators, companies, and entrepreneurs in strengthening their development strength.
Hire a Dedicated Team
-
-
- Careers
- Blogs
- Contact Us
How to Create a Login Screen in PowerApps: A Step-by-Step Guide
How to Create a Login Screen in PowerApps: A Step-by-Step Guide
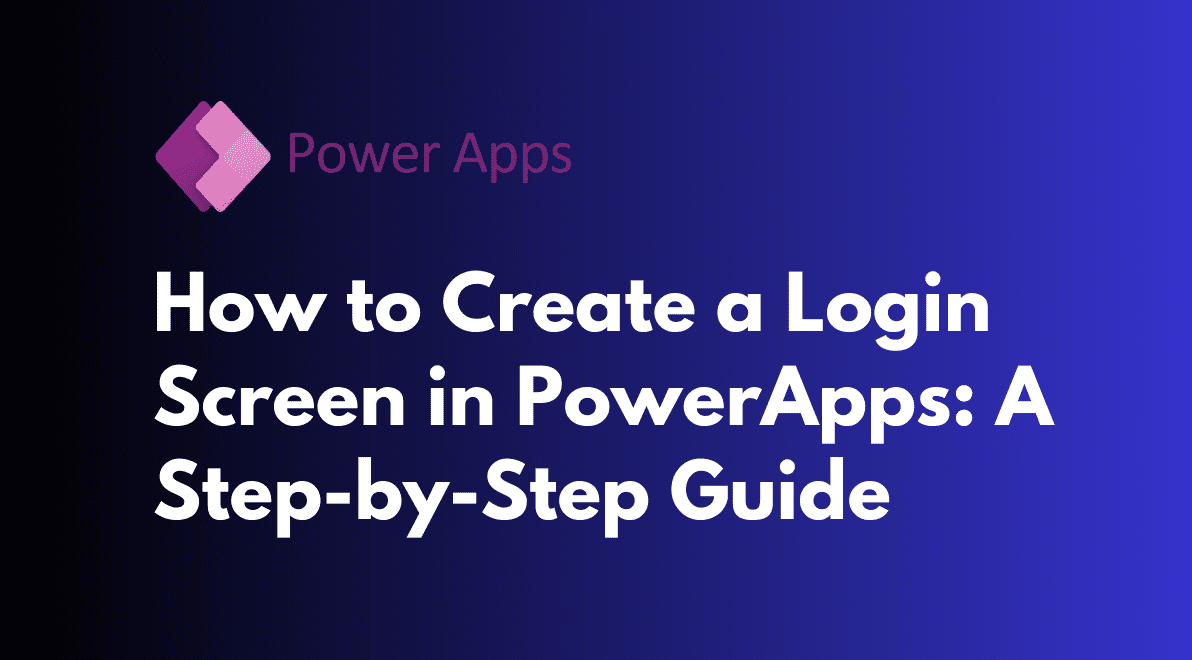
Table of Contents
Creating user-friendly and secure login screens is a critical component of many applications in today’s fast-paced digital world. Microsoft PowerApps, a low-code platform, enables users to build custom business applications with little to no coding knowledge. This tutorial will walk you through the steps of creating a login screen in PowerApps while ensuring functionality and security.
Why a Login Screen Matters
Before we get into the technical details, let’s first understand why a login screen is necessary. A login screen acts as a barrier between the content of your application and unauthorised users. You can control access to sensitive information and maintain the integrity of your application by requiring users to authenticate themselves. Furthermore, a well-designed login screen improves user experience by giving your app a professional and polished appearance.
Prerequisites
Before you begin, ensure you have the following:
- Microsoft PowerApps Account: You need access to PowerApps to create your application.
- Data Source: Decide where you will store your user information. It could be an Excel spreadsheet, SharePoint list, or any other suitable data source.
Steps to Create a Login Screen
Let’s get started with creating a login screen in PowerApps.
Step 1: Create a New App
- Log in to PowerApps and navigate to the ‘Apps’ section.
- Click on ‘Create an app’ and choose the ‘Canvas app from blank’ option.
Step 2: Design the User Interface
- Once the new app is created, you’ll be directed to the PowerApps Studio.
- Design the login screen interface by adding input fields for ‘Username’ and ‘Password,’ along with a ‘Login’ button.
- You can use text labels, text input boxes, and buttons from the ‘Insert’ tab. Customize their appearance using the properties pane on the right.
Step 3: Connect to Data Source
- Go to the ‘View’ tab and click on ‘Data sources.’
- Add your chosen data source (e.g., Excel spreadsheet) and establish the connection.
Step 4: Validate User Credentials
- Double-click on the ‘Login’ button to open the formula bar.
- Use the LookUp function to check if the entered username and password exist in your data source. The formula might look like:
If(
IsBlank(LookUp(DataSource, UsernameColumn = TextInput_Username.Text && PasswordColumn = TextInput_Password.Text)),
Notify(“Invalid credentials”, NotificationType.Error),
Navigate(DestinationScreen, ScreenTransition.None)
)
Replace DataSource, UsernameColumn, PasswordColumn, and DestinationScreen with your actual data source, columns, and screen names.
Step 5: Handle Navigation
- If the credentials are valid, use the Navigate function to direct users to the main screen of your app.
- Create the main screen with the relevant app content. You can design it according to your application’s purpose.
Step 6: Implement Security
- To enhance security, you can consider using Azure Active Directory (Azure AD) for authentication. This provides more robust authentication and Single Sign-On (SSO) capabilities.
- In the ‘Advanced’ settings of the app, you can configure Azure AD authentication and permissions.
Step 7: Add Error Handling
- Implement error handling mechanisms for scenarios like network errors or database connectivity issues.
- Use the OnError function to handle errors gracefully and provide informative error messages to users.
Step 8: Test Thoroughly
- Before deploying your app, conduct thorough testing. Test different scenarios, including correct and incorrect login attempts, network disruptions, and error handling.
- Make sure the app performs as expected and provides clear feedback to users.
Step 9: Publish and Share
- Once testing is complete, publish your app.
- Share the app’s URL with your intended users.
Best Practices for Designing a Login Screen
Consider the following best practises when designing a login screen to ensure a seamless user experience:
- Maintain Simplicity: Create a simple and clean user interface. Avoid adding unnecessary elements to the screen.
- Responsive Design: Make certain that your login screen is responsive and works well on a variety of devices and screen sizes.
- Password Security: Hash and salt your passwords if you store them. Passwords should never be stored in plain text.
- User Feedback: Whether users successfully log in or encounter errors, provide clear and helpful feedback to them.
Consider including a “Remember Me” option for convenience, but prioritise security. - Password Recovery: Include a mechanism for password recovery, such as sending a reset link to the user’s email address.
- User Privacy: Make your data usage and privacy policies clear to users.
- Multi-Factor Authentication (MFA): If security is critical, include MFA as an additional layer of protection.
Conclusion
Creating a login screen in PowerApps is a critical first step in developing secure and user-friendly applications. By following this step-by-step guide and incorporating best practises, you can build a strong login mechanism that improves user experience while protecting sensitive data. To stay ahead of potential threats, keep your app’s security measures up to date and refined on a regular basis. Even those with limited coding experience can contribute to the development of impactful and secure applications using PowerApps.