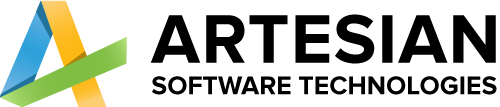- Home
- Services
-
-
Services
-
Industries
-
-
- Solutions
-
-
Solutions
-
Team Extension
Selling online exposes your business to a large market of individuals from all walks of life. The internet is the largest shopping market in history.
Hire a Dedicated Team
-
-
- Company
-
-
Company
-
Team Extension
With specialised teams and staff augmentation services, we assist worldwide industries, innovators, companies, and entrepreneurs in strengthening their development strength.
Hire a Dedicated Team
-
-
- Blog
- Contact Us
How to Pair a Mac to Run iOS Apps in .NET MAUI?
How to Pair a Mac to Run iOS Apps in .NET MAUI?
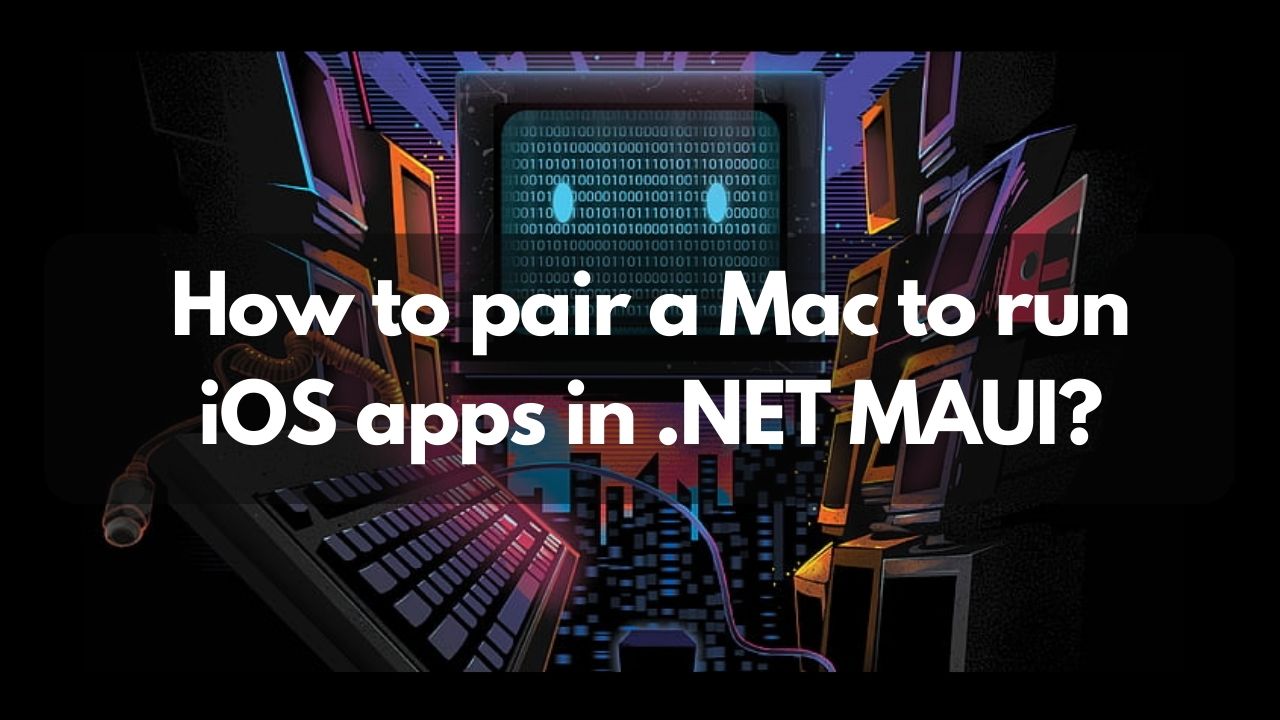
Table of Contents
Microsoft’s cross-platform UI framework, .NET MAUI, enables programmers to design apps that function smoothly on Windows, iOS, Android, and macOS. You will need to pair your Windows computer with a Mac in order to develop and test applications for iOS. Setting up your development environment and connecting your Mac and Windows computer are part of this process. We’ll walk you through the process of establishing this connection and beginning to develop iOS apps using .NET MAUI in this tutorial.
Prerequisites
Before we begin, make sure you have the following:
- A Windows machine with .NET MAUI and Visual Studio installed.
- A Mac computer with Xcode installed.
- Both devices should be connected to the same network.
- Both devices should be connected to the same network.
Step 1: Install .NET MAUI on Windows
If you haven’t already, you need to install .NET MAUI on your Windows machine. Visit the official Microsoft documentation for detailed instructions on how to do this.
Step 2: Enable Remote Login on your Mac
- On your Mac, go to System Preferences.
- Click on Sharing.
- Check the box next to Remote Login.
This allows your Windows machine to connect to your Mac over a network.
Step 3: Connect Windows to Mac
- Open Visual Studio on your Windows machine.
- Create a new .NET MAUI project or open an existing one.
Step 4: Pairing your Mac
- In Visual Studio, open your .NET MAUI project.
- In the Solution Explorer, right-click on your project and select Properties.
- In the properties window, select iOS Bundle Signing.
- Check the box that says Pair to Mac.
Step 5: Enter Mac Credentials
- In the Pair to Mac dialog, enter the Host Name or IP Address of your Mac. You can find this in the Sharing section of your Mac’s System Preferences.
- Enter the Username and Password you use to log in to your Mac.
- Click Connect.
Step 6: Trust the Mac
After a successful connection, Visual Studio will prompt you to trust the Mac. This is necessary to allow your Windows machine to deploy and run apps on your Mac.
Step 7: Select Mac as the Target
In Visual Studio, go to the toolbar at the top and select the target device. Choose your Mac from the list of available devices.
Step 8: Build and Deploy
You’re now ready to build and deploy your .NET MAUI app on iOS. Click Build or press F6 to compile your project.
Once the build process is complete, Visual Studio will deploy the app to your connected Mac, and you’ll see it running in the iOS simulator.
Additional Tips for iOS Development with .NET MAUI
After you’ve successfully used.NET MAUI to pair your Mac and Windows computer for iOS development, let’s look at some more suggestions to improve your workflow:
- Utilize the iOS Simulator:
Without requiring actual hardware, you can test your apps across a range of iOS devices with the help of the iOS Simulator. By simulating various screen sizes and iOS versions, you can make sure your app works and looks good on a variety of devices.
- Debugging on iOS:
Strong debugging tools are available in Visual Studio for iOS development. To find and address problems, you can step through your code, inspect variables, and set breakpoints. To speed up the development process, make sure you are familiar with the debugging features.
- 3. Leverage Hot Reload:
Hot Reload is supported by.NET MAUI, allowing you to make code changes and see the effects right away without having to restart the application. You can experiment more quickly and effectively thanks to this feature, which significantly speeds up the development cycle.
- Use the Xamarin.Essentials Library:
A library called Xamarin.Essentials offers numerous cross-platform APIs for typical device functionalities. It makes things easier, like geolocation, secure storage, and sensor access on devices. You can save time and effort when implementing these features by making use of this library.
- Stay Updated with Xamarin Community:
With forums, blogs, and other resources, the Xamarin community is lively and active. Here, you can exchange knowledge, find solutions to common problems, and stay up to date on the newest trends and best practises in Xamarin and.NET MAUI development.
- Test on Real Devices:
Even with the strength of simulators, you should regularly test your app on actual iOS devices to make sure it runs smoothly and responds as planned. This is essential to addressing device-specific details and improving user interfaces.
- Implement Platform-Specific Code:
You might occasionally need to incorporate features that are unique to iOS or Android. By using Dependency Injection, .NET MAUI makes it possible for you to write platform-specific code while keeping a common codebase.
- Monitor Performance:
Monitor the performance metrics of your app with macOS tools such as Instruments. This helps in locating any memory problems or delays in performance that might breakdown user experience.
- Stay Informed about iOS Updates:
Apple updates Xcode and iOS on a regular basis. To take advantage of new features and enhancements, keep up with these updates and make sure your development environment is compatible with the most recent versions.
- Embrace Continuous Integration:
For the purpose of automating the build, test, and deployment processes, think about putting up a continuous integration system. This guarantees consistent app behaviour across various environments and contributes to the maintenance of code quality.By implementing these suggestions into your .NET MAUI iOS development process, you’ll be well-equipped to produce cross-platform applications of superior quality that offer users a consistent experience across iOS devices.
Conclusion
The possibilities for cross-platform development are endless when you use.NET MAUI to pair your Mac with Windows to develop iOS apps. With this potent combination, you can use a single codebase to create applications that function smoothly on Windows, macOS, iOS, and Android.
You have successfully created a connection between your Mac and Windows computer by following the instructions in this guide. This allows you to easily build, test, and debug iOS applications within Visual Studio. Don’t forget to use resources like Xamarin.Essentials, Hot Reload, and the iOS Simulator to improve your development process.
Furthermore, maintaining a connection with the Xamarin community, conducting real-world testing, and staying current with iOS updates are crucial procedures for guaranteeing that your apps provide the greatest user experience.
Using continuous integration, platform-specific code, and performance monitoring will improve the effectiveness and quality of your development process even more.
With the information and resources at your disposal, you’re ready to start developing cutting-edge, natural applications that work with a variety of hardware and operating systems.